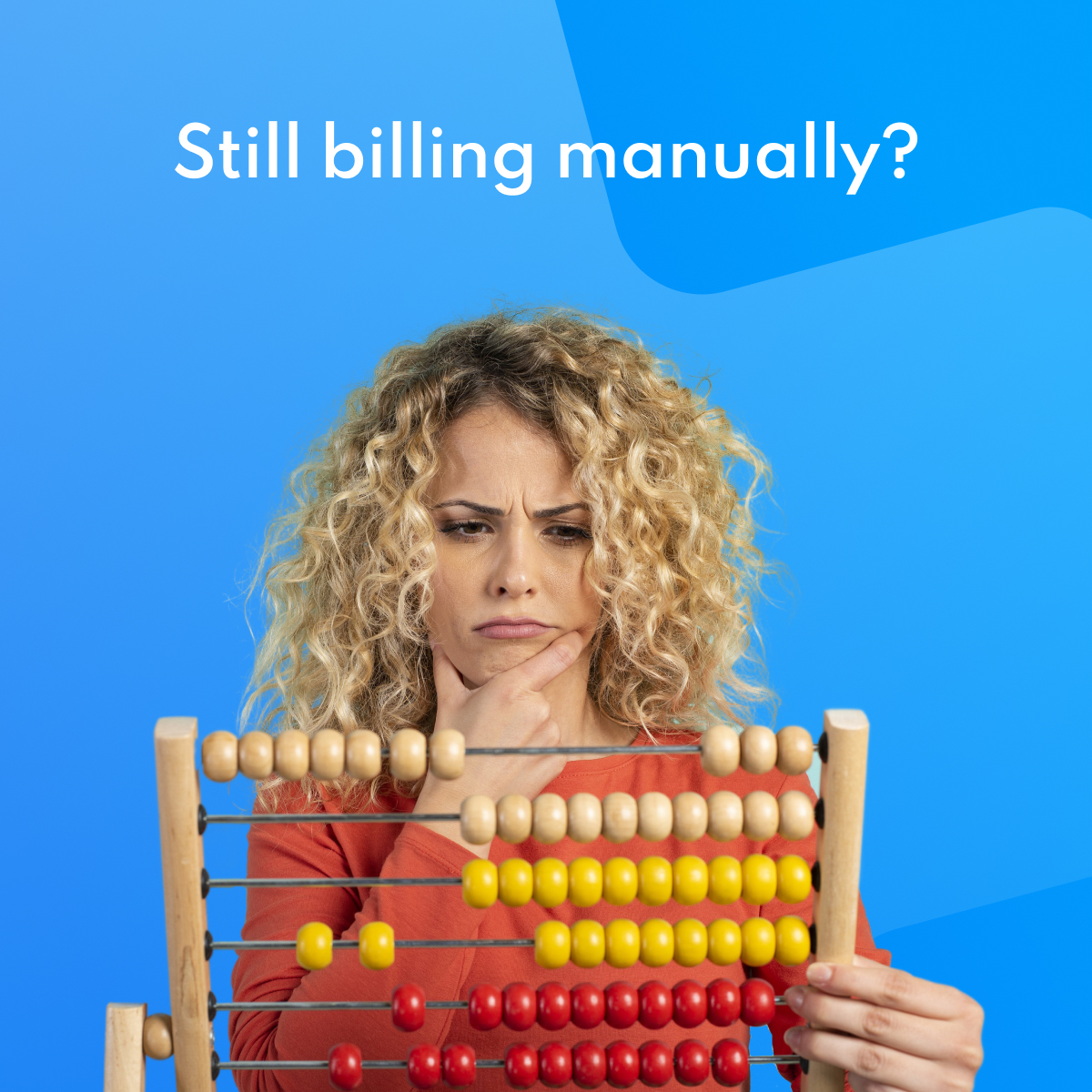Medflyt Essential Tutorial: Smart Calendar (Updated 04/23/21)
The new way to staff cases (and bill accurately)
04/23/21 Update:
We hosted a live webinar on April 19th to give Medflyt users an overview of the new features and answer any questions you may have. If you did not get a chance to attend, no need to fear, we recorded the whole thing and included it here for your reference.
Please do not hesitate to contact support@medflyt.com if you have any questions or need extra support!
04/15/21
We are proud to announce Medflyt's new SMART CALENDAR — an improved tool to manage patient care, caregiver schedules, EVV data, and billing.
Here is a quick tutorial on the new easy way to staff and edit cases.
Please reach out to support@medflyt.com with any further questions.
Smart Calendar walk-through from Medflyt on Vimeo.
.
The New-Look Profile
Easy-to-use menu:
The menu now appears horizontally at the top of each patient’s profile. You can click on the tabs to be directed to the relevant section. The calendar tab displays upcoming visits.
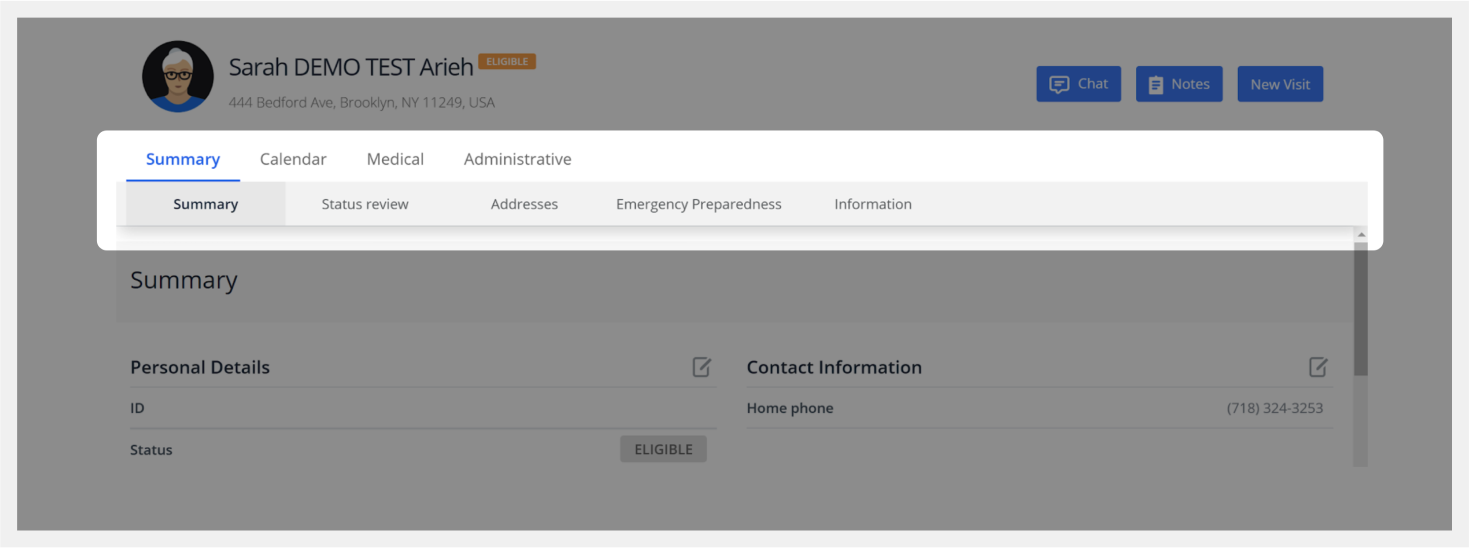
The New Calendar
Patient profiles have been updated with a new calendar. Now you can create and edit upcoming visits as well as monitor the authorized billing hours remaining for the patient — all in one place.
.png?width=1036&name=Group%202165799%20(2).png)
Visit Lists view
If you prefer to see your patient or caregiver’s upcoming visits as a list, just click “List View” at the top of the profile.
Keep track of the patient’s authorization
If you use Medflyt for billing, you will see the patient’s authorization when assigning a visit, allowing you to see how many authorized hours are remaining for the time period.
%201%20(1)-png.png) Patient's weekly template
Patient's weekly template
The patient's permanent visits will be stored automatically in their profile under the “Weekly template.” It can be accessed from the patient's profile, under the “Calendar / Template” tab. Any edits made to the calendar will be reflected here.
%201%20(2)-png.png)
Quick Guides
How to Staff A Case
1. Start in the patient's profile
To assign a visit you first start by creating a visit in the patient’s profile. There are two ways to do this:
- First, you can create a single visit by pressing the ‘New Visit’ button at the top of their profile.
-png.png)
- Another way to assign a visit is to click on the relevant day in the patient’s calendar.
-png-1.png)
2. Connect patient’s contract to the visit (for billing)
- The patient’s contracts are listed at the top of the page when you press “New Visit.” If the patient only has one billing contract then it will auto-populate with those details.
- If they have multiple contracts, all contracts associated with the patient will appear. Simply select the one that is relevant for the particular visit you are creating.
- If you do not use Medflyt for billing (and we think you should 😁) then this option will not appear when staffing a case.
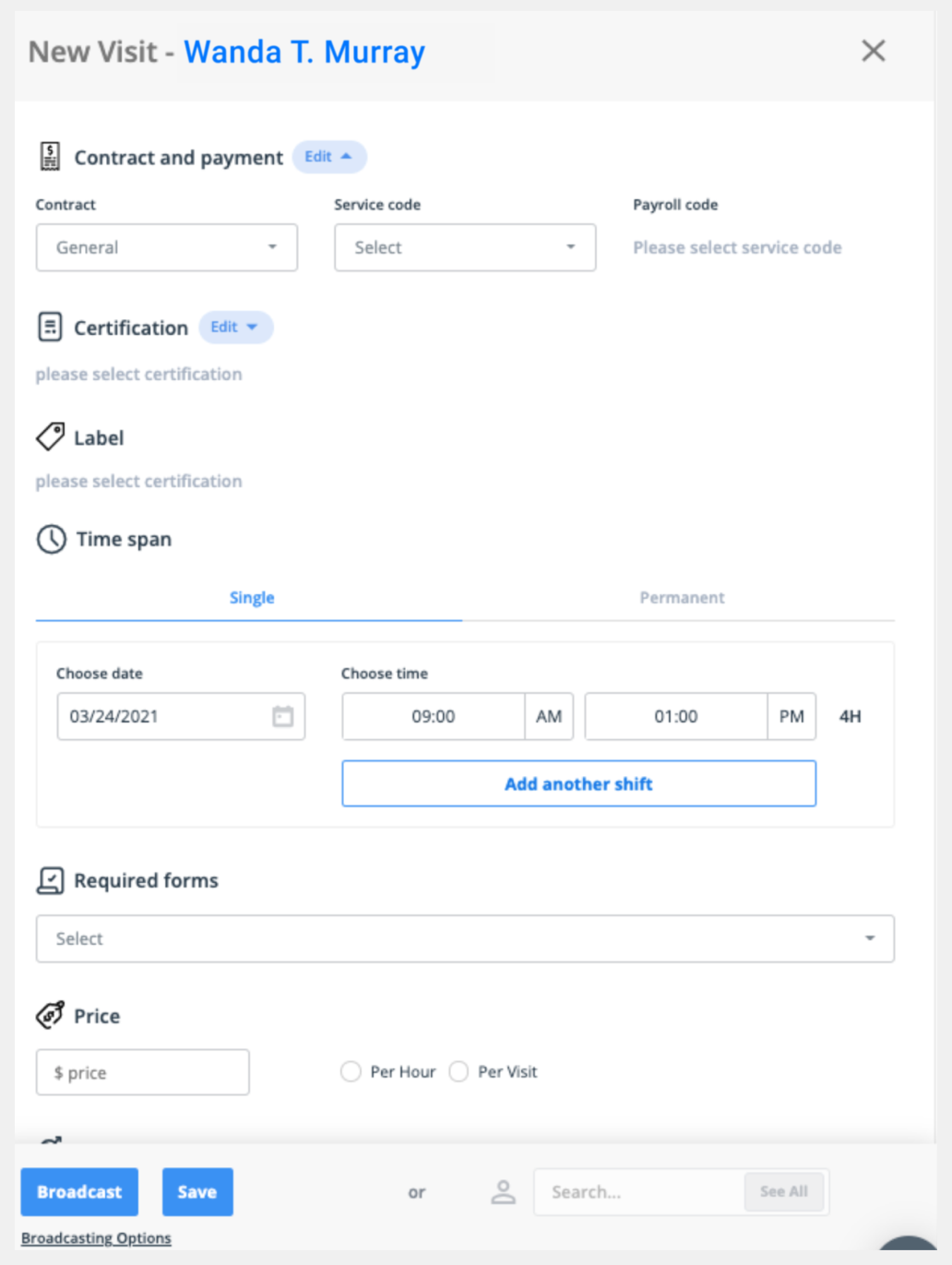
3. Creating a permanent shift
- If it is a recurring visit, select “Permanent Visit” and fill the date range and the relevant days. You then have the option to select different times for different shifts and add a second shift if necessary.
-png.png)
4. Assign a caregiver.
After filling in the details of the visit, you can:
- Assign the visit to a specific caregiver by just typing their name into the search bar on the visit form.
-png.png)
- Broadcast the visit to all relevant caregivers by clicking the “Broadcast” button.
-png.png)
- Save the visit as a draft in the patient calendar by clicking the "Save" button. This will create an unstaffed visit on the patient’s calendar that you can assign or broadcast later.
Edit shifts with the click of a button
1. Editing a Single Shift
- Click on the checkbox on the calendar visit and then click “Edit Visit.”
- This will allow you to make changes to that particular shift.
- Note: If the case is actively broadcasting, you will need to first stop the broadcast by clicking the “Stop Broadcast” button on the top right of the calendar.
- Make the changes and broadcast the case again.
-png-1.png)
2. Editing a Permanent Visit
- Select the visit on the calendar and then press "Edit Visit."
- Choose from the following options:
-
- Edit selected shift — The changes you make will apply only to this visit.
- Edit selected shifts going forward — The change will apply to this shift and to all following shifts created under this permanent visit.
- Edit selected shift until specified date — The changes will apply to this shift and all following shifts created under this permanent visit until a selected date.
- Edit multiple days on a permanent visit — If you want to edit multiple days with different times on each day, select the checkbox for all relevant days on the calendar, and then press "Edit Visit." From there, you will be able to easily edit all selected days with different hours.
-png.png)
Have any questions?
Contact us:
phone: (718) 550-2775 | email: support@medflyt.com
Interested in learning more about our billing solution?
Schedule a one-on-one demo with Isaac Greszes,
our Head of Sales: isaac@medflyt.com
Subscribe to updates!
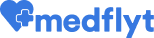
-png.png)